初めに
このブログ記事では、Google Colaboratory(通称:Colab)を使ってPythonプログラミングを始める方法を、初心者の方でもわかりやすく解説していきます。
Google Colaboratoryとは
Google Colaboratoryは、無料で利用できるクラウド型Python実行環境です。ブラウザさえあれば、インストール不要でPythonコードを書いて実行できます。さらに、機械学習に特化したライブラリや、高性能なGPUも無料で利用できます。
Google Colaboratoryの使い方
準備するもの
- Googleアカウント
- インターネットに接続できるブラウザ
ブラウザは Google Colaboratory 自体が Google のサービスなのでChromeにしておくとよいでしょう。
ファイルの作成
本記事では、Google Drive からファイル作成をしていきます。
- Google アカウントにログイン
- Google Drive を開く
- Google Drive のフォルダ内で右クリック
- その他に Google Colaboratory がない場合は「アプリを追加」をクリック(ある場合は Google Colaboratory をクリックすればファイルが作成されます。)
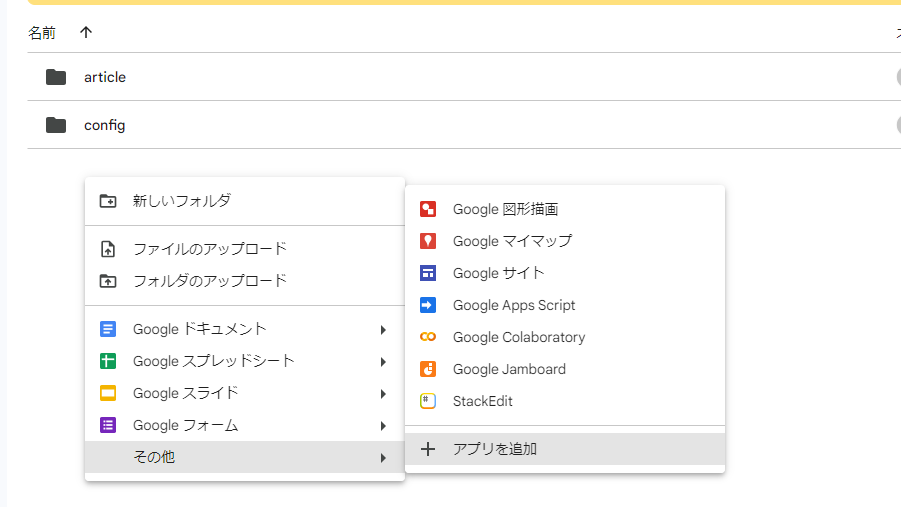
- colaboratoryで検索をする
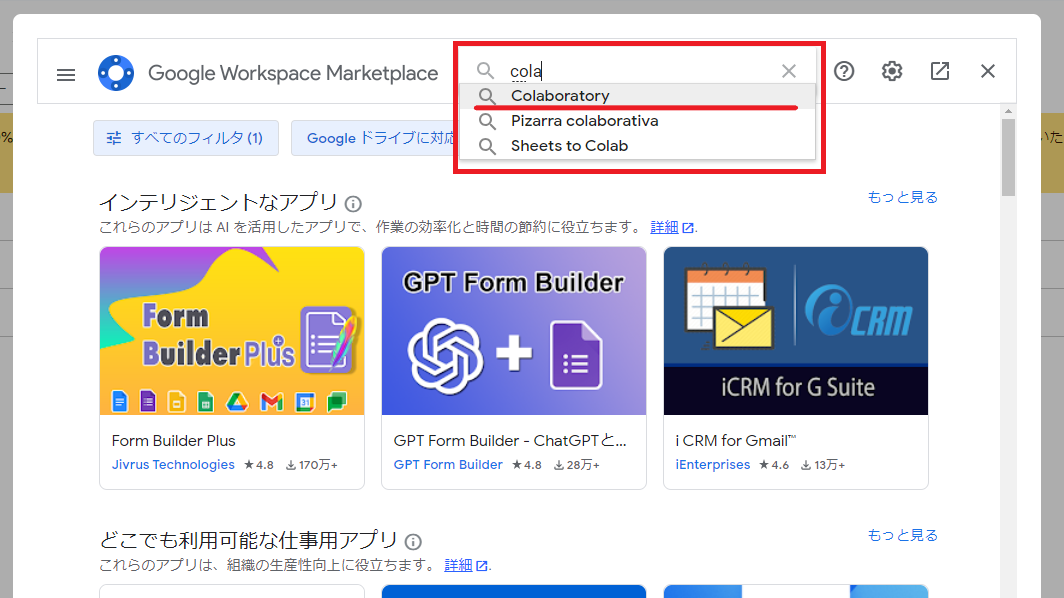
- Colaboratoryをクリック
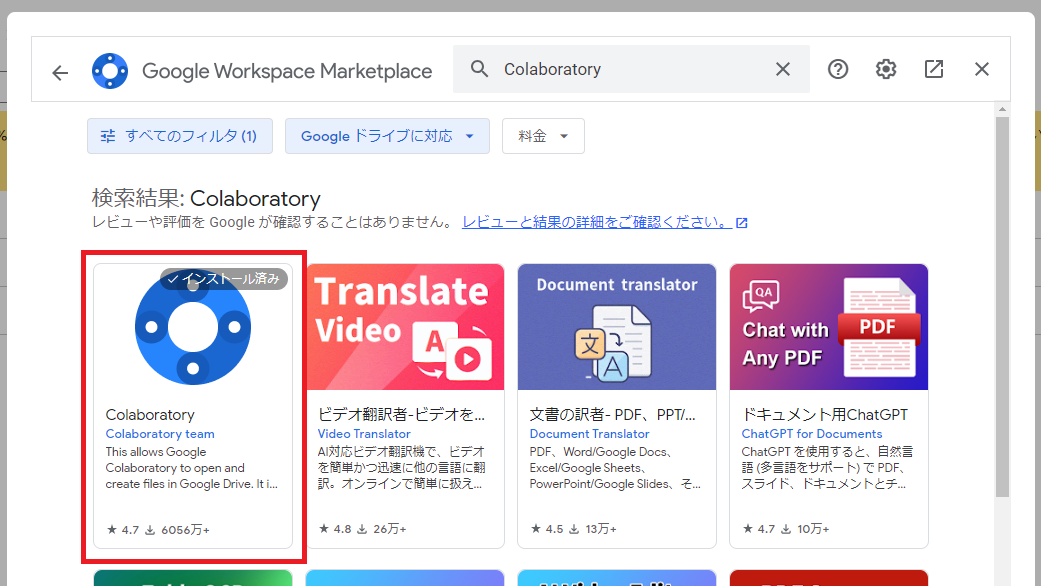
- Colaboratoryをインストール(画像はインストール済み)
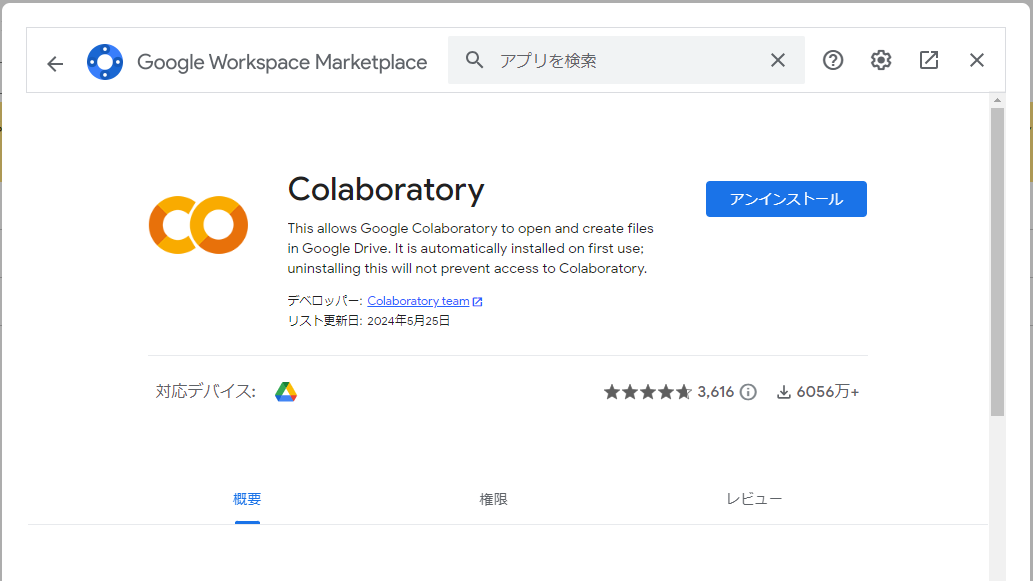
- Google Drive のフォルダ内で再度右クリックし、その他 > Google Colaboratory をクリック
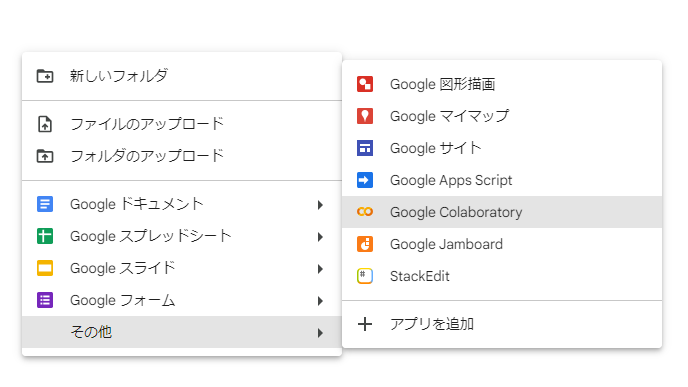
Google Colaboratory をクリックすると、次のような画面が開きます。
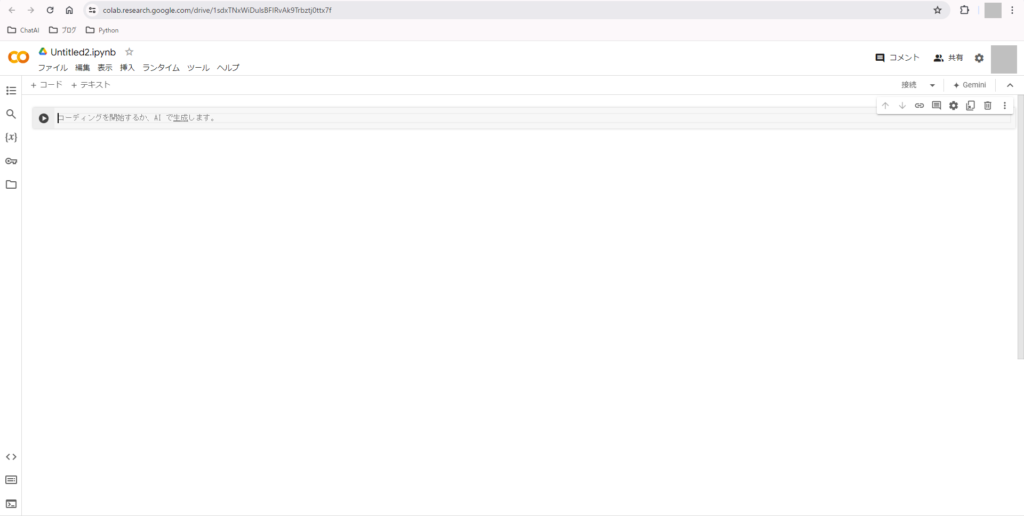
なにかを入力すると、Google Drive に .ipynb ファイルが作成されます。この.ipynbファイルが Google Colab で使われるファイルになります。
ファイル名を変える
先ほど作成したファイルを使って、Google Colabの使い方を学んでいきましょう。
画面左上からファイル名が変更できます。デフォルトは Untitled{数字} になっています。これを適切なファイル名に変更しましょう。今回は後々にやる内容を踏まえて hello_world.ipynb にしておきましょう。
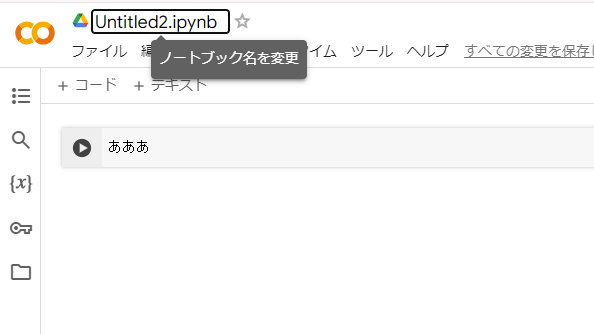
補足:Pythonにおける命名規則(スネークケース)
プログラミング言語のファイルには、命名規則(お作法のようなもの)があります。言語ごとや所属団体ごとに違いがありますが、だいたいの共通認識があります。
Pythonにおいては、スネークケースと呼ばれる命名規則が使われることが多いようです。
スネークケースとは、次のような規則をいいます。
- アルファベットは小文字
- 単語間のスペースをアンダースコア(_)
例えば image_recognition.ipynb や array_change_key_case.ipynb のような感じです。
コードを書いて実行する
次はコードを書いて実行してみましょう。
一番初めにテストとして実行するコードといえば、Hello, World! です。
print("Hello, World!")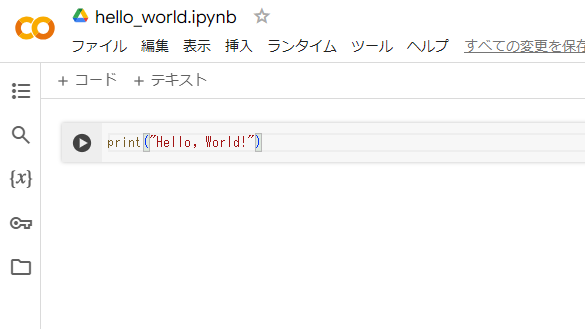
指定したコードを実行するには、次のような方法があります。
- コードの隣りの再生ボタンをクリックする
- 実行したいコードを選択した状態で
Shift+Enterキーを押す
実行すると、実行したコードに下に結果が出力されます。
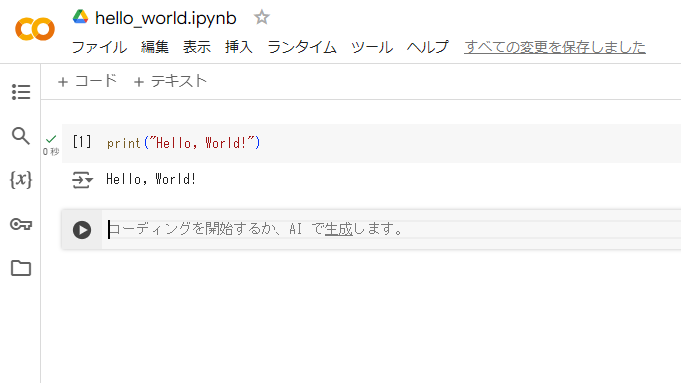
ライブラリを使ってみる
Python を使う理由の1つとして、豊富なライブラリがあることがよく挙げられます。ライブラリは様々なものがありますが、今回は Matplotlib というグラフや図表を作成できるライブラリをつかってみましょう。
ライブラリのインポート
ライブラリを使うには、基本的には初めに使用したいライブラリをインポートする必要があります。
ライブラリをインポートするには import <ライブラリ名> as <エイリアス名> のように記述します。エイリアス名は別名のようなもので、ライブラリを使用するごとに matplotlib.pyplot と書いていたら面倒なので、このコード内では matplotlib.pyplot を plt として扱うとしています。
import matplotlib.pyplot as plt
補足:コメント
プログラミング言語には、基本的にコメント機能があります。プログラムを実行したときには処理されませんが、コード作成者以外がコードを見ても内容が分かるように説明を記述するための機能です。
Pythonにおいては、先頭に # をつけるとその行はコメントとして扱われます。
# この行はコメント
この行はコメントではない選択中の行をすべてコメントにしたり、コメント化されている部分をコメントではない状態にするためのショートカットキーは Ctrl + / です。Google Colab で試してみましょう。
matplotlib.pyplot を使ってみる
先ほどのライブラリをインポートするコードの下に、次のコードを追加しましょう。
# データの準備
x = [1, 2, 3, 4, 5]
y = [2, 4, 5, 4, 2]
# グラフの作成
plt.plot(x, y)
plt.xlabel("X")
plt.ylabel("Y")
plt.title("line graph")
plt.grid(True)
# グラフの表示
plt.show()plt は matplotlib.pyplot のことでした。各コードは次のようなことを記述しています。
x = [1, 2, 3, 4, 5]:横軸のデータy = [2, 4, 5, 4, 2]:縦軸のデータplt.plot(x, y):折れ線グラフを作成plt.xlabel("X"):X軸のラベルを設定plt.ylabel("Y"):Y軸のラベルを設定plt.title("line graph"):グラフのタイトルを設定plt.grid(True):グラフに格子線を追加plt.show():グラフを表示
現在のコードは次の画像のようになっていると思います。Google Colab ではセルごとにコードを実行できるため、基本的には、機能ごとにセルを分割してコードを記述していきます。下の画像は各コードを分けて書きましたが、分かれていなくても問題はありません。
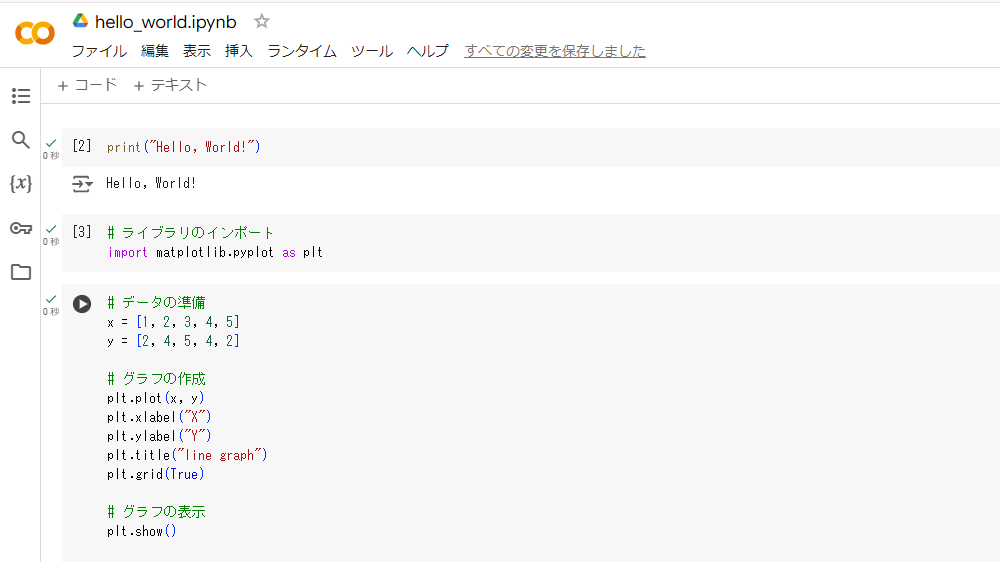
セルが増えたときに、1つずつ実行するのは手間なので、すべてのセルを実行する方法が用意されています。ランタイム > すべてのセルを実行をクリックすると上のセルから順に実行されます。
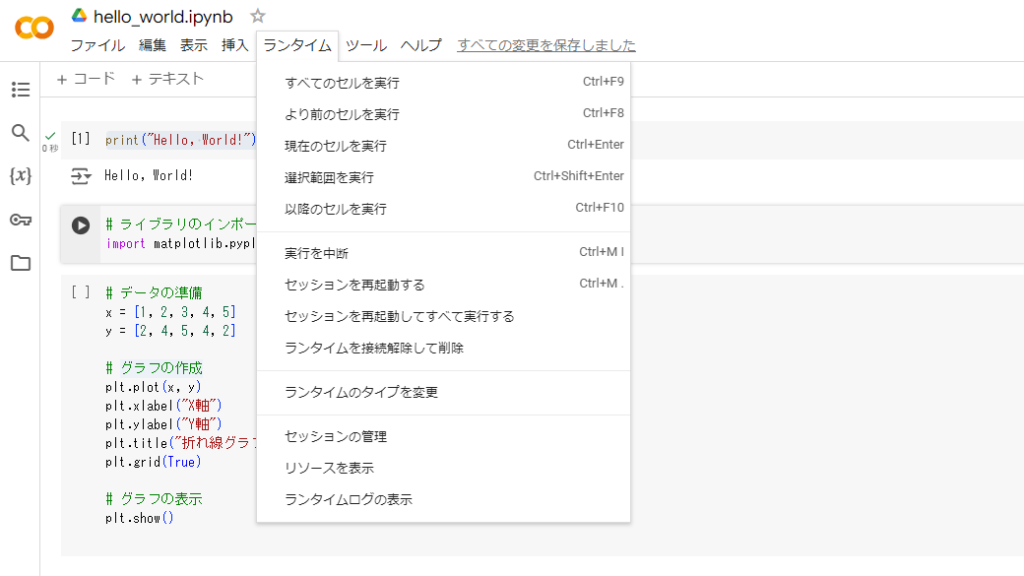
下の画像のように折れ線グラフが表示されれば ok です。
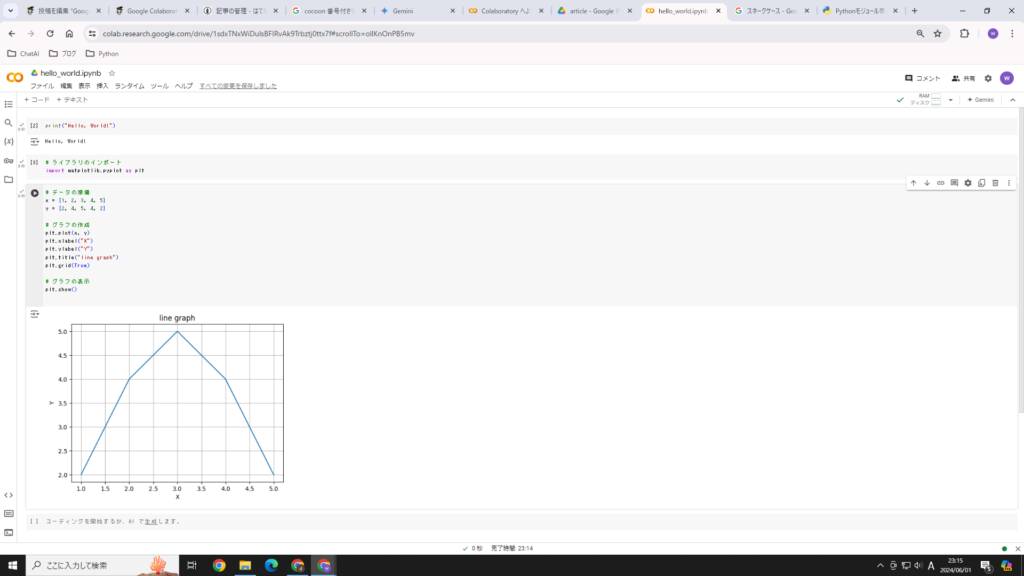
補足:matplotlib.pyplot のタイトルやラベルで日本語が表示されない
plt.xlabel("X") や plt.ylabel("Y") のダブルクォーテーションの間に日本語を入力し、ラベル名に日本語を使う場合、このままでは□が表示されて、うまく日本語が表示されません。
matplotlib のタイトルやラベルに日本語を使う場合は japanize-matplotlib ライブラリをインポートする必要があります。
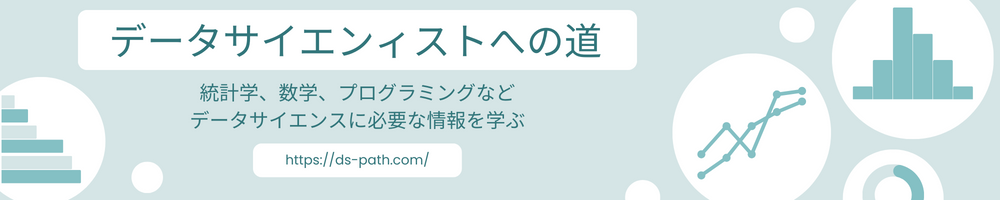
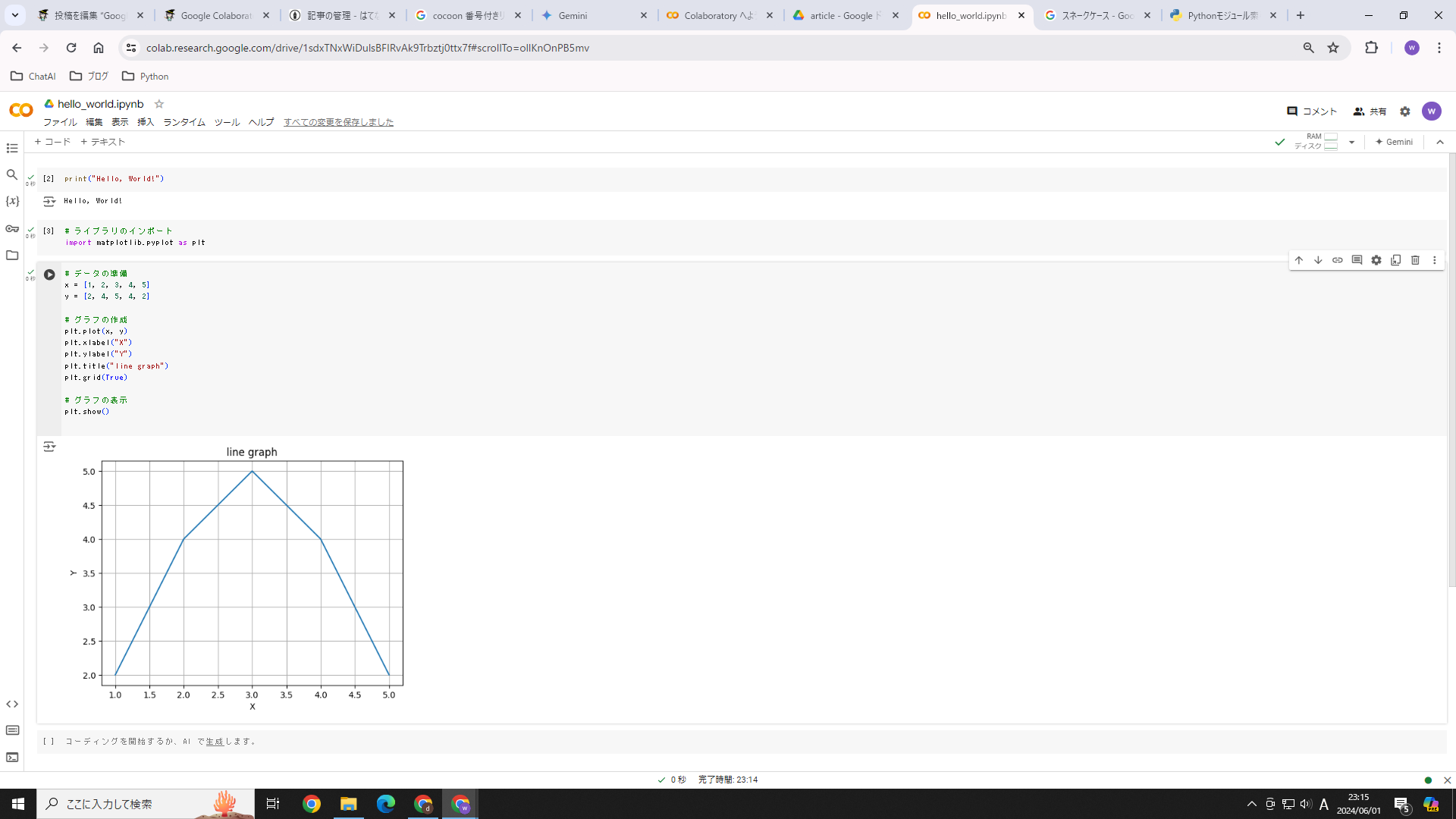
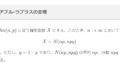
コメント